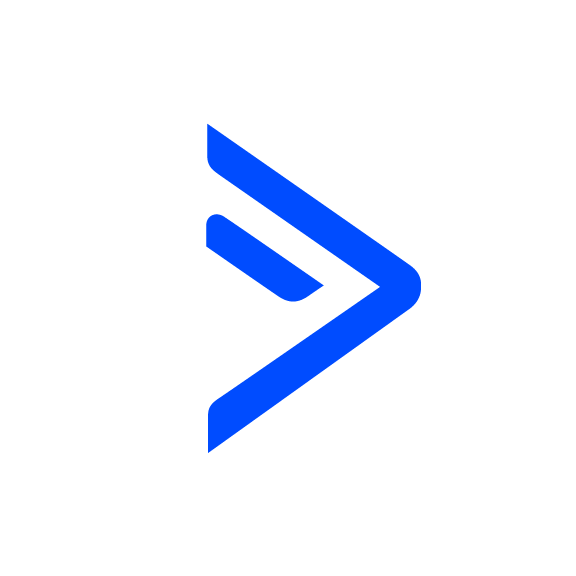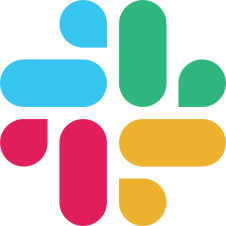Slack Connection
OVERVIEW
This tool will post a configured message to the channel selected on your Slack account. You can post a simple, static message, or use merge fields and add dynamic information and build out a very detailed message. When this tool is executed, the PlusThis Slack app will join the configured channel and post that message and any subsequent message when the HTTP post is triggered.
INTEGRATIONS NEEDED FOR SLACK CONNECTION
You are currently viewing this content for ActiveCampaign.
Click here to switch your platform.
Slack Connection Configuration Options


click image to enlarge
Tool Configuration
In this section, you will find the options for building your Slack Connection.
1
Select a Channel to send the message to
In the dropdown, select the Slack Channel you would like the message posted in.
2
Title
Enter the title for your message.
3
Message
Enter the message you want sent to your Slack channel. You can do just a simple, static message, or use merge fields and add dynamic information and build out a very detailed message. You can select merge fields to use in the dropdown to the right.
Additional Options
Here you will find two additional options for the info you can have pulled into your Slack Message.
1
Include the Contact details?
When turned on the contact id and email will be include in the Slack Message. This does not need to be on to use merge fields.
2
Include the Tool Instance details?
When turned on the PlusThis Tool Instance ID and Name will be include in the Slack message. This is handy if you have multiple Slack Tools set-up to send to the same channel and you want to know which tool each message came from.

click image to enlarge
Implementation Types
Webhook
Run your tool virtually anywhere in your automation using a Webhook element.
1
Copy the Webhook URL from PlusThis.
2
Open the automation that you’d like to add the webhook to. The webhook can be placed virtually anywhere in your automation.
3
Click the Plus where you would like to add the webhook. Choose ‘Conditions and Workflow’ from the left hand menu. From there, choose Webhook from the list.
4
Paste the PlusThis Webhook in the pop up and click save.

click image to enlarge