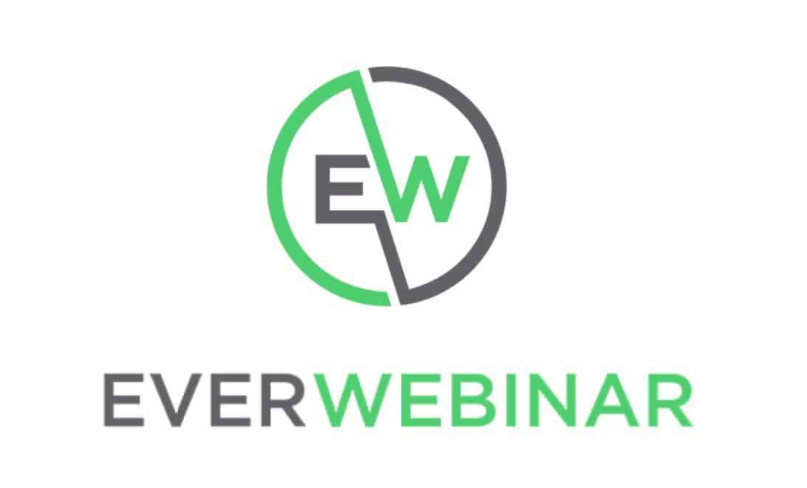EverWebinar Connection
OVERVIEW
INTEGRATIONS NEEDED FOR EVERWEBINAR CONNECTION
You are currently viewing this content for Keap.
Click here to switch your platform.
EverWebinar Connection Configuration Options


click image to enlarge
EverWebinar Selection
Which Webinar?
Which webinar time?
Store Webinar Details In Your CRM
Store the Live Webinar Link
Store the Replay Webinar Link
Store the Sessions Date/Time

click image to enlarge

click image to enlarge
Humanize Webinar Start Date/Time
Store the human formatted date
Format the date like this
Store the human formatted time
Format the time like this
Store result in this timezone
Store Webinar Details In Your CRM
Store the Webinar Name
Apply this tag after successfully completing registration

click image to enlarge

click image to enlarge
Tool Name
Implementation Types
HTTP Post
Run your tool virtually anywhere in your campaign using an HTTP post element.

click image to enlarge