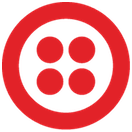SMS Sequences
OVERVIEW
INTEGRATIONS NEEDED FOR SMS SEQUENCES
You are currently viewing this content for Keap.
Click here to switch your platform.
Getting Started with SMS Sequences

SMS Sequences Configuration Options


click image to enlarge
How would you like to start this SMS Sequence?
- If you choose "Both via text of keyword or a HTTP Post in a Campaign Sequence"
- If you choose "Only via HTTP Post in a Campaign Sequence"
"Both via text of keyword or a HTTP Post in a Campaign Sequence"
Which Twilio phone number would you like to use?
Where should we store the requester's mobile number?
Keyword that starts this sequence
Collect Email Address first.
- If you keep this box checked, continue set up instructions here.
- If you un-check this box, continue to set up instructions here.

click image to enlarge

click image to enlarge
"Only via HTTP Post in a Campaign Sequence"
Which Twilio phone number would you like to use?
Which contact phone number should we send the messages to?
Next Step in Set-Up
Request Email Address (Step #1) Set Up
Message to send
You can utilize merge fields in the message by selecting them in the selector on the right-hand side of the message creation box.
Include the following media (MMS):
Save the response to this field
What should happen next?
- "The Next Message (the one below this)"
- "Let Me Decide (configure conditions)"
- "Don't Send Anything (finish)"

click image to enlarge

click image to enlarge
Remove collect email address first step
Remove (button)
Add Sequence Step Message
Message # (set up)
Message Name
Message to send
Include the following media (MMS):
Save the response to this field
What should happen next? - Which message should be sent next?
- "The Next Message (the one below this)"
- "Let Me Decide (configure conditions)"
- "Don't Send Anything (finish)"

click image to enlarge

click image to enlarge
"Let Me Decide" Set Up
Add Condition
- If the response "Equal/Contains" this...
- If the response is "Less/Greater Than" this...
- If the response is "Between" this...
Apply this tag if the response meets none of the criteria, or none are configured
If none of the criteria are met, which sequence should be sent next?
What to do next?
- You can add another sequence step
- If you are done with your sequence steps, you can finish configuring the tool.
Condition: Equals / Contains Set Up
If the response EQUALS ANY of the following words/phrases:
* Note * this is not case sensitive. You can use asterisks (*) for a "contains" comparison. (ie, inputting *yes* in the above field will match a response that says "Hi, yes please. "
Which tag should be applied when this condition is met?
Which Sequence Message should be sent next when this condition is met?
What to do next?
- You can add another sequence step
- If you are done with your sequence steps, you can finish configuring the tool.

click image to enlarge

click image to enlarge
Condition: Less / Greater Than Set Up
If the response is
Where will the value come from?
- Static value (then type a value in the field below)
- field value (then select the field in the drop-down below)
Which tag should be applied when this condition is met?
Which Sequence Message should be sent next when this condition is met?
What to do next?
- You can add another sequence step
- If you are done with your sequence steps, you can finish configuring the tool.
Condition: Between Set Up
If the response is...
Where will the value come from?
- Static value (then type a value in the field below)
- field value (then select the field in the drop-down below)
and the response is...
Where will the value come from?
- Static value (then type a value in the field below)
- field value (then select the field in the drop-down below)
Which tag should be applied when this condition is met?
Which Sequence Message should be sent next when this condition is met?
What to do next?
- You can add another sequence step
- If you are done with your sequence steps, you can finish configuring the tool.

click image to enlarge

click image to enlarge
Additional Options
Create a Note on the contact record with this conversation
If this number has opted out of receiving text messages, apply this tag:
If this is an invalid mobile number, apply this tag:
Tool Name

click image to enlarge
"Need to Know" Items for SMS Sequences
2. You are responsible for managing your customers' expectations around content and how frequently you will be communicating with them via SMS.
3. You should include an opt-out message (e.g. "Text STOP to stop") in your SMS to customers. Twilio blacklists users who abuse SMS communications on their platform.
4. Please refer to Twilio for information about message sending limits.
FAQs / Tips
Implementation Types
Keyword
Kick off your SMS Sequence by having your contacts texting a keyword to your Twilio number.

click image to enlarge
HTTP Post
Kick off your SMS Sequence by running your contacts through an HTTP post.

click image to enlarge
Related Campaigns
Drive Engagement with PlusThis SMS Sequences!
Want to improve your text message marketing and drive more engagement with your audience? PlusThis SMS Sequences Tool has got you covered! This powerful tool allows you to build text...