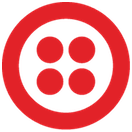Send SMS Message
OVERVIEW
INTEGRATIONS NEEDED FOR SEND SMS MESSAGE
You are currently viewing this content for Keap.
Click here to switch your platform.
Getting Started with Send SMS Message

Send SMS Message Configuration Options


click image to enlarge
Who do you want to send a text message to?
Which contact phone field should we use for sending the message?
If a country code is not part of the number, use this country code:
Which method would you like to use to deliver this message?
Which phone number do you want to send the SMS from?
What should the message be?
Include the following media (MMS)
If this number has opted out of receiving text messages, apply this tag:
If this is an invalid mobile number, apply this tag:

click image to enlarge

click image to enlarge
Tool Name
"Need to Know" Items for Send SMS Message
2. You are responsible for managing your customers' expectations around content and how frequently you will be communicating with them via SMS.
3. You should include an opt-out message (e.g. "Text STOP to stop") in your SMS to customers. Twilio blacklists users who abuse SMS communications on their platform.
4. Please refer to Twilio for information about message sending limits.
1) To have the message forwarded to a personal phone number, ensure that you configure the Twilio settings for what to do by default if someone calls or texts your phone number. To configure these default settings:
- Click on your name on the upper right hand corner of the PlusThis application
- Click on Manage Account
- Click on Account Integrations (on the left side of the page)
- Click "Manage" next to the Twilio integration
- Configure the desired action under the appropriate phone number and hit save.
2) To receive an SMS message without responding or having the response forwarded to a personal number, follow the Twilio instructions here.
FAQs / Tips
Implementation Types
HTTP Post
Run your tool virtually anywhere in your campaign using an HTTP post element.

click image to enlarge