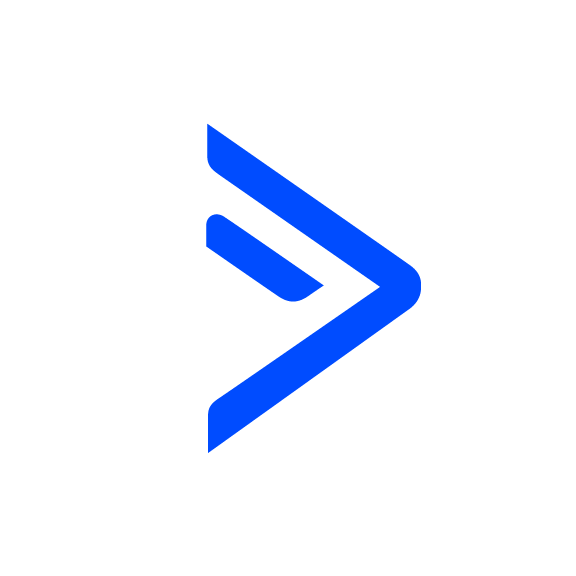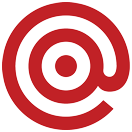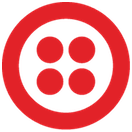Contact Validator
OVERVIEW
INTEGRATIONS NEEDED FOR CONTACT VALIDATOR
You are currently viewing this content for ActiveCampaign.
Click here to switch your platform.
Contact Validator Configuration Options


click image to enlarge
Select your Validation type
Email Validation
Phone Validation
Setting Up Email Validation
Apply this tag if the field is blank
If you do not have a tag created already, you can create a tag by typing the name of the desired tag in the tag selector and the hitting "Add.... ".
Apply this tag if the email address is invalid
Apply this tag if the email address is valid

click image to enlarge

click image to enlarge
Phone Validation
Which Phone field should be Validated?
Attempt validation with default country code(s).
Update Phone Number with its fully-qualified format.
Apply this tag if the field is blank:
Apply this tag if the phone number is invalid:
Apply this tag if the phone number is valid:
Optional Phone Validation Settings and Saving
Apply this tag if the phone number is a mobile number:
Apply this tag if the phone number is a VOIP number:
Apply this tag if the phone number is a landline number:
Apply this tag after validation has completed:
Tool Name

click image to enlarge
"Need to Know" Items for Contact Validator
FAQs / Tips
Implementation Types
Webhook
Run your tool virtually anywhere in your automation using a Webhook element.

click image to enlarge
Related Campaigns
Stop Your Emails from Bouncing: Validate Contacts Now!
PlusThis' Contact Validator tool ensures maximum email and phone deliverability by validating a contact's phone number and email address. It automatically identifies whether the number is a mobile, VOIP, or...