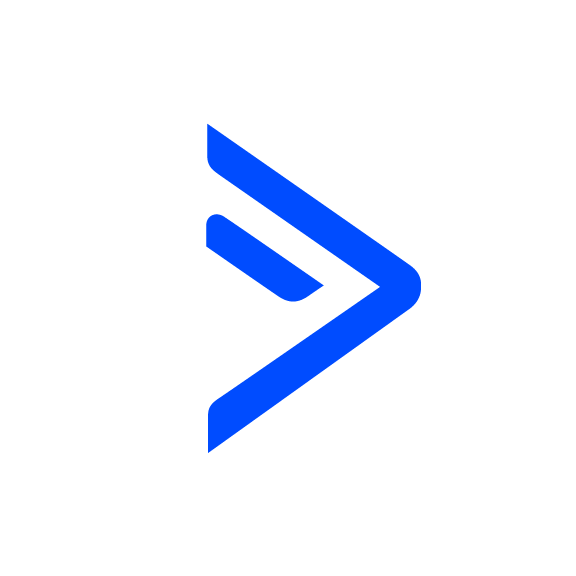Contact Creator
OVERVIEW
INTEGRATIONS NEEDED FOR CONTACT CREATOR
You are currently viewing this content for ActiveCampaign.
Click here to switch your platform.
Contact Creator Configuration Options


click image to enlarge
Contact(s) to Add
Set this new contact's field:
If you do not have a field created already, you can create a field by clicking on the plus (+) symbol on the right-hand side of the field selector.
To this value from the existing contact:
Add a field Mapping (button)
Repeat steps 1-3 for every field you’d like to populate on the new contact record.
Add a Contact (button)
Do you want to erase the contact data for the new contacts found on the existing contact record?
Which tag would you like to apply to each of the created contacts?
If you do not have a tag created already, you can create a tag by clicking on the plus (+) symbol on the right-hand side of the tag selector.
Tool Name

click image to enlarge
FAQs / Tips
Implementation Types
Webhook
Run your tool virtually anywhere in your automation using a Webhook element.

click image to enlarge