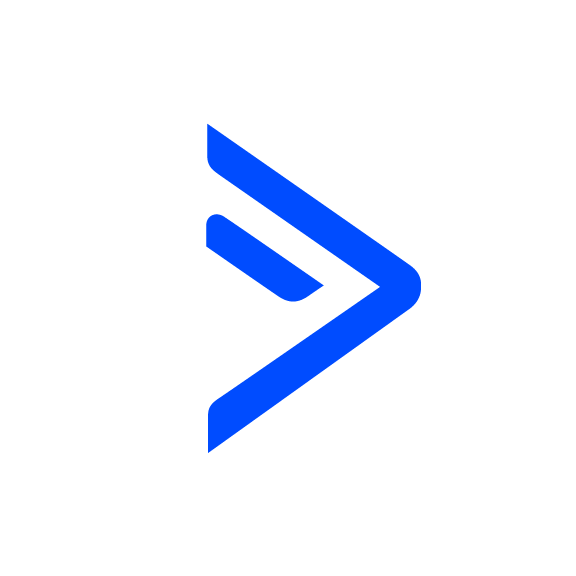Combine Fields
OVERVIEW
INTEGRATIONS NEEDED FOR COMBINE FIELDS
You are currently viewing this content for ActiveCampaign.
Click here to switch your platform.
Combine Fields Configuration Options


click image to enlarge
Text (optional)
Always include this text (drop-down)
None - No field selected (drop-down)
If you do not have a field created already, you will need to go into your ActiveCampaign account to create the field, and then come back to PlusThis and create this tool.
Text (optional)
Always include this text (drop-down)
None - No field selected (drop-down)
Text (optional)
Always include this text (drop-down)
Preview
Where would you like to put the combined text?
Name Tool

click image to enlarge
FAQs / Tips
Implementation Types
Webhook
Run your tool virtually anywhere in your automation using a Webhook element.

click image to enlarge
Related Campaigns
Effortlessly Merge Custom Fields with PlusThis Combine Fields!
Say goodbye to the hassle of manually merging two custom fields with PlusThis Combine Tool! This powerful tool allows you to easily merge content from two custom fields into a...