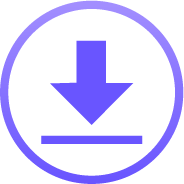DocuSign Connection
OVERVIEW
INTEGRATIONS NEEDED FOR DOCUSIGN CONNECTION
You are currently viewing this content for Keap.
Click here to switch your platform.
DocuSign Connection Configuration Options


click image to enlarge
Template Selection
Select a Template
Required Contact Information
Select the Recipient's Role
Contact Details

click image to enlarge

click image to enlarge
Email Options
Email Subject and Message
Field Mapping
Autofill Support
Simply select which fields you would like to use for autofilling the document. PlusThis will do the rest.

click image to enlarge

click image to enlarge
Save Document Responses
Select which tab values to save on the contact record
Save Credit Card Information
Add a Credit Card Option Group
1) Credit Card Number
2) Name on Card
3) Credit Card CVV
4) Expiration Month
5) Expiration Year
Once you have that information on the document, simply pair up the document field with the respective Credit Card field in the option group.
When configured, a credit card will automatically be added to the contact record if they enter all the information required.

click image to enlarge

click image to enlarge
Recipient Event Status Tagging
Five Status Events
1) When the document is sent.
This event fires as soon as the email is sent to the recipient.
2) When the document is delivered.
DocuSign will fire this event if the recipient has opened the email and has looked at the document.
3) When the document has been completed.
This event fires once the document has been signed by completed by the recipient.
4) When the recipient has declined to sign the document.
This event fires when the recipient selects the option to decline to sign the document. This option is available to them once they open and view the document.
5) When you void the envelope
This event will fire when you go in a void an envelope. Doing so will prevent any further signing by the recipients.
Related Campaigns
DocuSign Connection
Automatically generate and send envelopes to your CRM contact. Send follow up emails as your contact moves through the signing process.
DocuSign Connection
Automatically generate and send envelopes to your CRM contact. Send follow up emails as your contact moves through the signing process.