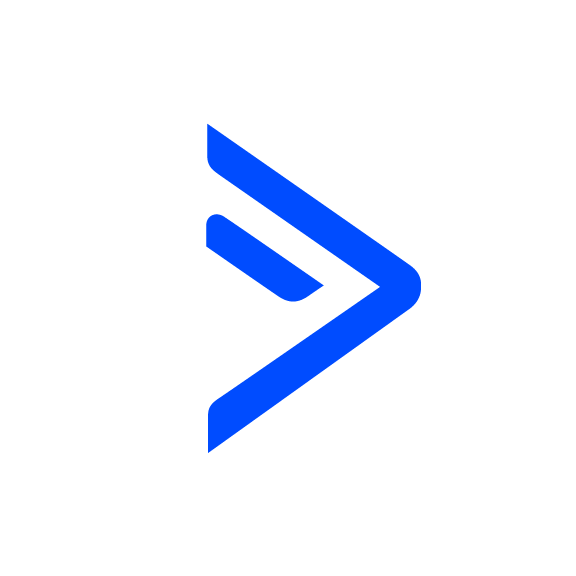SurveyMonkey Connection
OVERVIEW
INTEGRATIONS NEEDED FOR SURVEYMONKEY CONNECTION
You are currently viewing this content for ActiveCampaign.
Click here to switch your platform.
Getting Started with SurveyMonkey Connection

SurveyMonkey Connection Configuration Options


click image to enlarge
Connect Survey Monkey and Select Survey
Select Survey
Select Email Question
Select which question requests Email address

click image to enlarge

click image to enlarge
Add Question Configuration
Question selection
Question Types
Which type of question are you trying to configure?
- Multiple Choice
- Checkboxes
- Single Textbox
- Multiple Textbox
- Matrix
Multiple Choice Question Type
Select where you would like the response stored
Add response configuration
Create additional response configurations for each condition you would like to account for.
Choose what to do next
- Multiple Choice
- Checkboxes
- Single Textbox
- Multiple Textbox
- Matrix
If you are done configuring questions, click here.

click image to enlarge

click image to enlarge
Checkbox Question Type
Select where you would like the response stored
Add response configuration
Create additional response configurations for each condition you would like to account for.
Choose what to do next
- Multiple Choice
- Checkboxes
- Single Textbox
- Multiple Textbox
- Matrix
If you are done configuring questions, click here.
Single Textbox Question Type
Select where you would like the response stored
Add response configuration
Create additional response configurations for each condition you would like to account for.
Choose what to do next
- Multiple Choice
- Checkboxes
- Single Textbox
- Multiple Textbox
- Matrix
If you are done configuring questions, click here.

click image to enlarge

click image to enlarge
Multiple Textbox Quetsion Type
Select which questions response you would like to store
Select where you would like the response stored
Add response configuration
Create additional response configurations for each condition you would like to account for.
Choose what to do next
- Multiple Choice
- Checkboxes
- Single Textbox
- Multiple Textbox
- Matrix
If you are done configuring questions, click here.
Matrix Question Type
Select which questions response you would like to store
Select where you would like the response stored
Add response configuration
Create additional response configurations for each condition you would like to account for.
Choose what to do next
- Multiple Choice
- Checkboxes
- Single Textbox
- Multiple Textbox
- Matrix
If you are done configuring questions, click here.

click image to enlarge

click image to enlarge
Name and Save Your Tool
Tool Name
Save
"Need to Know" Items for SurveyMonkey Connection
- Multiple Choice
- Checkboxes
- Single Textbox
- Multiple Textbox
- Matrix
- Contact Information
Implementation Types
SurveyMonkey Implementation
Store and tag responses from SurveyMonkey Survey submissions.

click image to enlarge