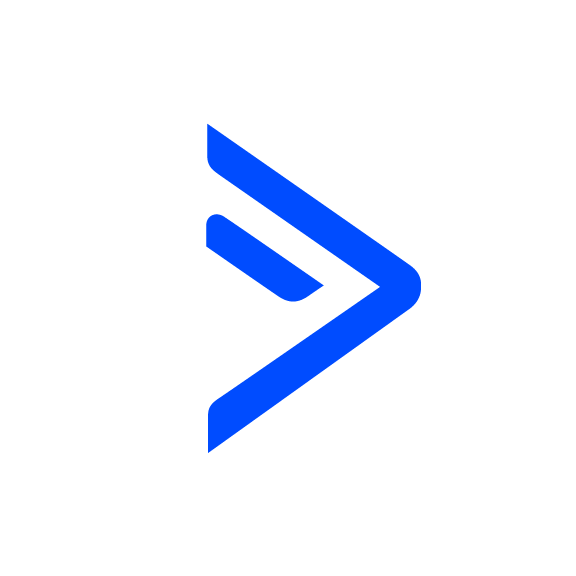WebinarJam Connection
OVERVIEW
Allow your contacts to register for a WebinarJam webinar using a form from your ActiveCampaign app. PlusThis will take care of actually registering the customer in WebinarJam and will also tag them as registered and can pull back the appropriate information in order to allow you to configure and send your reminder e-mails through your ActiveCampaign app rather than through WebinarJam. This allows for further personalization and more customized email reminders.
INTEGRATIONS NEEDED FOR WEBINARJAM CONNECTION
You are currently viewing this content for ActiveCampaign.
Click here to switch your platform.
Getting Started with WebinarJam Connection

IMPORTANT. We highly recommend watching this video if it's the first time you've set up this tool. The video will shorten your learning curve significantly by showing you a quick example of how to implement the tool with ActiveCampaign.
WebinarJam Connection Configuration Options


click image to enlarge
In this section, you will find the options for building your WebinarJam Connection tool. Follow along in your PlusThis app, or by viewing the numbered step in the screenshots.
1
Which Webinar?
In the drop-down, select the webinar you'd like to register contacts for. The webinar must already have been created and scheduled in WebinarJam, before configuring this tool.
2
Store the Live Webinar Link:
In the drop-down, select the field where you would like to store the unique Webinar Join Link for each registrant for the Live webinar if you would like to send your reminders through ActiveCampaign.
If you do not have a field created already, you will need to go into your ActiveCampaign account to create the field, and then come back to PlusThis and create this tool.
If you do not have a field created already, you will need to go into your ActiveCampaign account to create the field, and then come back to PlusThis and create this tool.
3
Store the Webinar Replay Link:
In the drop-down, select the field where you would like to store the unique Webinar Join Link for each registrant for the replay of the webinar.
4
Store the Sessions Date/Time:
In the drop-down, select the field where you would like to store the Webinar Start Date/Time if you would like.
5
Store the Webinar Name
In the drop-down, select the field where you would like to store the Webinar Name if you would like.
6
Apply this tag after successfully completing registration:
If you choose to send your reminders through ActiveCampaign, select a tag from this drop-down to have applied to the contact by PlusThis after successfully completing registration.
If you do not have a tag created already, you need to log in to ActiveCampaign and create the tag first.
If you do not have a tag created already, you need to log in to ActiveCampaign and create the tag first.
7
Tool Name
Enter a name for your tool in this field. The name is solely for use inside of PlusThis, and will not be visible to customers.
FAQs / Tips
Implementation Types
Webhook
Run your tool virtually anywhere in your automation using a Webhook element.
1
Copy the Webhook URL from PlusThis.
2
Open the automation that you’d like to add the webhook to. The webhook can be placed virtually anywhere in your automation.
3
Click the Plus where you would like to add the webhook. Choose ‘Conditions and Workflow’ from the left hand menu. From there, choose Webhook from the list.
4
Paste the PlusThis Webhook in the pop up and click save.

click image to enlarge