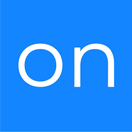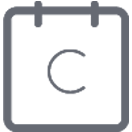Calendly Connection
OVERVIEW
INTEGRATIONS NEEDED FOR CALENDLY CONNECTION
You are currently viewing this content for Ontraport.
Click here to switch your platform.
Calendly Connection Configuration Options


click image to enlarge
Please select an Event Type
(toggle) Would you like to create a new contact if a contact record doesn't already exist?
What would you like to do when a customer registers for an event?
Save the start date in the following field:
Save the pretty event start date and time in the following field
"Pretty" event start dates are provided by Calendly and look like this: 12:00 pm - Wednesday, March 14, 2018
Which tag(s) would you like to apply?
If you do not have a tag created already, you can create a tag by clicking on the plus (+) symbol on the right-hand side of the tag selector.

click image to enlarge

click image to enlarge
What would you like to do when an a customer reschedules?
Update the original contact record if the contact information is different? (toggle)
Save the reschedule reason in the following field
Save the rescheduled start date and time in the following field
Save the rescheduled end date and time in the following field
Which tag(s) would you like to apply?
What would you like to do when an a customer cancels their registration from an event?
Save the cancel reason in the following field:
Save the date and time canceled in the following field:
Which tag(s) would you like to apply?

click image to enlarge

click image to enlarge
Here is some more data from Calendly that you can save in Ontraport
Save the customer's phone number
Save the Calendly Contact Owner in the following field
Save the event name in the following field
Save the event duration in the following field
Name and Save Tool
Name

click image to enlarge
"Need to Know" Items for Calendly Connection
FAQs / Tips
Implementation Types
Calendly
Port important data to Ontraport when a contact schedules an appointment through Calendly.

click image to enlarge