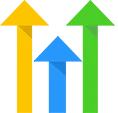Tag Associated Records
OVERVIEW
Usually used when your customers are businesses. Let's you tag anyone with the same field value when they hit this feature in your campaign. Example: I want to have an easy way to organize co-workers from an organization so my marketing is consistent.