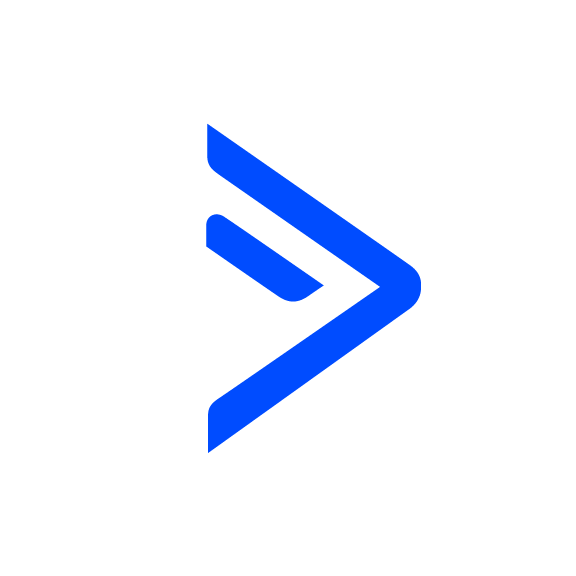Smart Links
OVERVIEW
INTEGRATIONS NEEDED FOR SMART LINKS
You are currently viewing this content for ActiveCampaign.
Click here to switch your platform.
Getting Started with Smart Links

Smart Links Configuration Options


click image to enlarge
First Rule Setup
Redirect your contact to the following address:
Apply a tag to the contact when this rule is met?
Add a New Condition Group
- Condition based on: Field Value
- Condition based on: Tags
- Condition based on: Date
- Condition based on: Number of records with a tag
Condition based on: field Value
Condition (field based value)
Operator
Value
What to do next?

click image to enlarge

click image to enlarge
Condition based on: tags
Condition (tag based)
Tag select
What to do next?
Condition based on: Date
Condition (date based)
The date from where?
What to do next?

click image to enlarge

click image to enlarge
Condition based on: Number of records with a tag
Select tag to count
If the number of contacts with the selected tag is...
...this amount
What to do next?
New Rule +
Redirect your contact to the following address:
Apply a tag to the contact when this rule is met?
Add a New Condition Group
- Condition based on: Field Value
- Condition based on: Tags
- Condition based on: Date
- Condition based on: Number of records with a tag

click image to enlarge

click image to enlarge
Fallback Settings & Save
Fallback URL (if no rules are met)
Apply a tag if none of the rules are met
Pass contact details to page
Tool Name
"Need to Know" Items for Smart Links
Groups
Conditions contain the parameters for whatever comparison it is you want to accomplish with the contact.
FAQs / Tips
Implementation Types
Hyperlink
Link the Smart Link to text in your ActiveCampaign emails to send contacts to different pages depending on data in their contact record.

click image to enlarge
Thank You Page
Link the Smart Link to your ActiveCampaign webforms to send contacts to different pages depending on how they fill out the web form.

click image to enlarge
SMS
Add the Smart Link to an SMS message to send contacts to different pages depending on data in their contact record.

click image to enlarge
Image
Link the Smart Link to an image in your ActiveCampaign emails to send contacts to different pages depending on data in their contact record.

click image to enlarge
Related Campaigns
Lead Magnet That Doesn't Suck - With Video
This campaign will help you convert leads into customers by adding in evergreen expiring offers, video tracking and ad retargeting for your lead magnet funnel.
Lead Magnet That Doesn't Suck - No Video
This campaign will help you convert leads into customers by adding in evergreen expiring offers and ad retargeting for your lead magnet funnel.
Lead Magnet That Doesn't Suck - With Video
This campaign will help you convert leads into customers by adding in evergreen expiring offers, video tracking and ad retargeting for your lead magnet funnel.