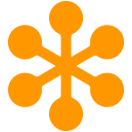GoToMeeting Connection
OVERVIEW
INTEGRATIONS NEEDED FOR GOTOMEETING CONNECTION
You are currently viewing this content for Keap.
Click here to switch your platform.
Getting Started with GoToMeeting Connection

GoToMeeting Connection Configuration Options


click image to enlarge
Create a Meeting
Enter a subject for the meeting
Please select a datetime field for the meeting start date
What time would you like to use?
What timezone is the start date in?
How many minutes do you expect the meeting to last?
Please select a tag to apply to the contact once the meeting is generated
What information would you like to save from GoToMeeting?
Where would you like to store the meeting join URL?
Where would you like to store the meeting subject?

click image to enlarge

click image to enlarge
Meeting Follow Up Actions
What tag(s) should we apply to an attendee?
Tool Name

click image to enlarge
FAQs / Tips
Implementation Types
HTTP Post
Run your tool virtually anywhere in your campaign using an HTTP post element.

click image to enlarge