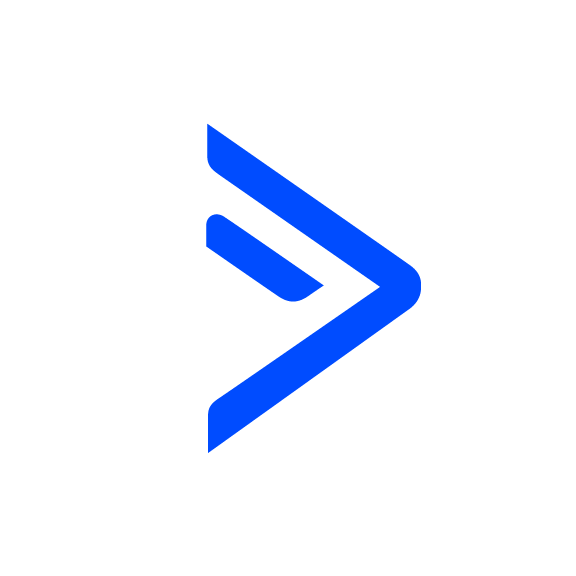Google Drive Uploader
OVERVIEW
INTEGRATIONS NEEDED FOR GOOGLE DRIVE UPLOADER
You are currently viewing this content for ActiveCampaign.
Click here to switch your platform.
Google Drive Uploader Configuration Options


click image to enlarge
Choose File Upload Type
Create an Upload Wizard
- If you keep the toggle to "On" you can create an Upload Wizard. Follow the steps here to set up an Upload Wizard.
- If you switch the toggle to "Off" you can create a bulk upload option for multiple files at once. Follow the steps here to set up bulk upload.
Upload Wizard Creation Set Up
What instruction do you want to include?
Allow all file types
Rename the file after upload
Which tag should be applied when this file is uploaded?
If you do not have a tag created already, you need to log in to ActiveCampaign and create the tag first.
Add File Upload Step
Display this message when all files have been uploaded:

click image to enlarge

click image to enlarge
Additional Options (Upload Wizard)
Store a link to the contact's Drive folder:
If you do not have a field created already, you will need to go into your ActiveCampaign account to create the field, and then come back to PlusThis and create this tool.
Disable contact id verification
Redirect to webpage after upload
Bulk Upload Set Up
How many files should the user be able to upload?
Allow all file types
Rename the file after upload
Which tag should be applied when this file is uploaded?
If you do not have a tag created already, you need to log in to ActiveCampaign and create the tag first.

click image to enlarge

click image to enlarge
Additional Options (Bulk Upload)
Store a link to the contact's Drive folder
If you do not have a field created already, you will need to go into your ActiveCampaign account to create the field, and then come back to PlusThis and create this tool.
Disable contact id verification
Tool Name

click image to enlarge
"Need to Know" Items for Google Drive Uploader
Implementation Types
My Webiste
Embed your Google Drive Uploader on a page on your website.

click image to enlarge
AccessAlly
Embed your Google Drive Uploader on a page on your AcessAlly website.

click image to enlarge
Related Campaigns
Simplify File Management with PlusThis Google Drive Uploader!
Tired of manually managing file uploads and struggling to keep your data organized? PlusThis Google Drive Uploader has got you covered! This powerful tool allows you to automate the way...