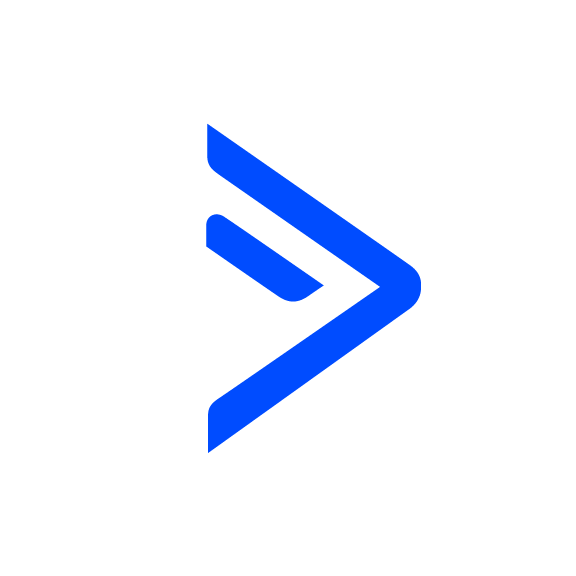Add to Calendar
OVERVIEW
INTEGRATIONS NEEDED FOR ADD TO CALENDAR
You are currently viewing this content for ActiveCampaign.
Click here to switch your platform.
Add to Calendar Configuration Options


click image to enlarge
Event Details
What do you want to call this event?
Event Location
What event description do you want to use?
Time Details
What date source do you want to use?
What day and time do you want the event to start?
How long do you want the event to last?
How often should this event repeat?
- If you select daily, you will need to select the date the event should stop repeating
- If you select daily, you will need to select the date the event should stop repeating and the days you want the event to repeat on.

click image to enlarge

click image to enlarge
Additional Options and Save
What would you like to name the downloaded .ics file?
Tool Name
Implementation Types
Google Calendar
Offer a link in your emails that will add the event to the contact's Google Calendar.

click image to enlarge
ICS File
Offer a link in your emails that will download an ICS file, and add the event to your contact's Outlook or iCal application.

click image to enlarge