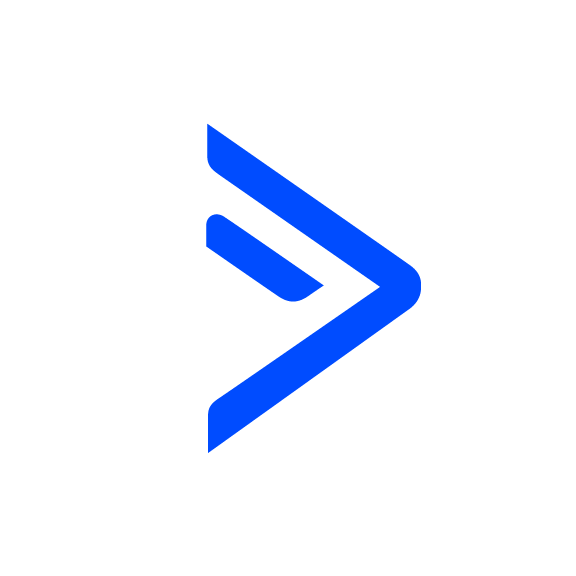Date Calculator
OVERVIEW
INTEGRATIONS NEEDED FOR DATE CALCULATOR
You are currently viewing this content for ActiveCampaign.
Click here to switch your platform.
Date Calculator Configuration Options


click image to enlarge
Start with this date:
Treat the start date as:
Add a Calculation
Choose type of calculation:

click image to enlarge

click image to enlarge
Put the calculated date in field:
Put the human-formatted date in this field:
Format the date like this:
Put the human-formatted time in this field:
Store the result in this timezone
If there is already a date in the calculated field, then keep the existing date (don't update)
Store a count to the calculated date
Put the count in this field:
Calculate the difference in:
Allow a negative number result (will be negative if the calculated date is before the start date)
If there is already a count in this field, then keep the existing count (don't update)

click image to enlarge

click image to enlarge
Tool Name
"Need to Know" Items for Date Calculator
FAQs / Tips
Implementation Types
Webhook
Run your tool virtually anywhere in your automation using a Webhook element.

click image to enlarge
Related Campaigns
Lead Magnet That Doesn't Suck - With Video
This campaign will help you convert leads into customers by adding in evergreen expiring offers, video tracking and ad retargeting for your lead magnet funnel.
Lead Magnet That Doesn't Suck - No Video
This campaign will help you convert leads into customers by adding in evergreen expiring offers and ad retargeting for your lead magnet funnel.
Lead Magnet That Doesn't Suck - With Video
This campaign will help you convert leads into customers by adding in evergreen expiring offers, video tracking and ad retargeting for your lead magnet funnel.