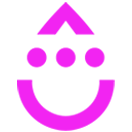Compare Fields
OVERVIEW
Compare Fields allows you to compare the values of two fields on the person record and apply a tag to the person record if the comparison is true.
INTEGRATIONS NEEDED FOR COMPARE FIELDS
You are currently viewing this content for Drip.
Click here to switch your platform.
Compare Fields Configuration Options


click image to enlarge
In this section, you will find the options for building your Compare Fields tool. Follow along in your PlusThis app, or by viewing the numbered step in the screenshots.
1
Field 1
Select from the drop-down the first field you want to compare.
If you do not have a field created already, you can create a field by typing the name of the desired field in the field selector and hitting the “Add…. ”.
If you do not have a field created already, you can create a field by typing the name of the desired field in the field selector and hitting the “Add…. ”.
2
Comparator
Select the comparator you would like to use for this comparison
3
Field 2
Select from the drop-down the second field you want to compare.
4
Apply this tag if the comparison is true
Pick which tag you want to be applied if the comparison is true.
If you do not have a tag created already, you can create a tag by typing the name of the desired tag in the tag selector and the hitting "Add.... ".
If you do not have a tag created already, you can create a tag by typing the name of the desired tag in the tag selector and the hitting "Add.... ".
5
Add New Comparison
Click the “Add New Comparison” button if you would add another set of fields to compare.
6
Tool Name
Enter a name for your tool in this field. The name is solely for use inside of PlusThis, and will not be visible to customers.

click image to enlarge
Implementation Types
Rule
Run your tool as a Rule using a Run Action element.
1
Create a Rule.
2
Choose PlusThis from the left drop down.
3
Keep the right drop down as ‘Send person’.
4
Choose the tool you would like to run in the ‘Which Feature’ drop down.
5
Change the ‘Which action?’ drop down to ‘Run’.

click image to enlarge
Automation
Run your tool virtually anywhere in your automation using a Run Action element.
1
Add an action in your Drip Automation.
2
Choose PlusThis from the left drop down.
3
Keep the right drop down as ‘Send person’.
4
Choose the tool you would like to run in the ‘Which Feature’ drop down.
5
Change the ‘Which action?’ drop down to ‘Run’.

click image to enlarge