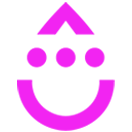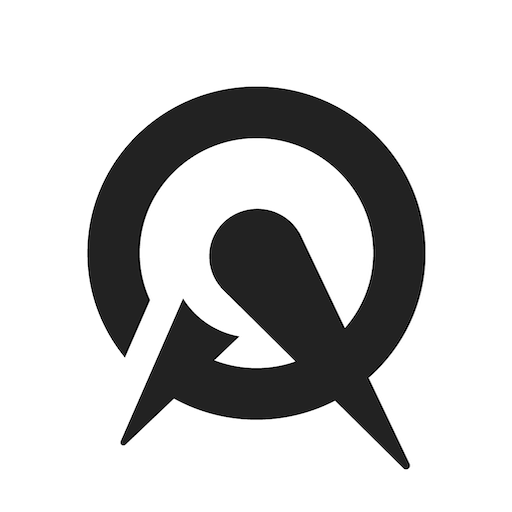Acuity Connection
OVERVIEW
INTEGRATIONS NEEDED FOR ACUITY CONNECTION
You are currently viewing this content for Drip.
Click here to switch your platform.
Acuity Connection Configuration Options


click image to enlarge
Select an Appointment Type
How would you like to store basic customer and appointment information?
Create a new person?
First Name
Last Name
Appointment Name
Appointment Duration

click image to enlarge

click image to enlarge
What would you like to do when a customer schedules an appointment?
Appointment Start Date
Appointment End Date
Appointment Scheduled tags
What would you like to do when a customer reschedules an appointment?
Appointment Rescheduled Date
Appointment Rescheduled End Date
Appointment Rescheduled tags

click image to enlarge

click image to enlarge
What would you like to do when a customer cancels an appointment?
Appointment Canceled tags
"Need to Know" Items for Acuity Connection
Implementation Types
Acuity
Port important data to Drip when a contact schedules an appointment through Acuity.

click image to enlarge