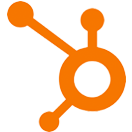Typeform Connection
OVERVIEW
INTEGRATIONS NEEDED FOR TYPEFORM CONNECTION
You are currently viewing this content for HubSpot.
Click here to switch your platform.
Typeform Connection Configuration Options


click image to enlarge
Connect Typeform and Select Form
Select Form
Select Email Option
Select which question requests the email address

click image to enlarge

click image to enlarge
Add Question Configuration
Question selection
Question Types
Which type of question are you trying to configure?
- Multiple Choice
- Phone Number
- Short and Long Text
- Picture Choice
- Yes/No
Multiple Choice
Select where you would like the response to be stored
Add response configuration
Create additional response configurations for each condition you would like to account for.
Choose what do to next
- Multiple Choice
- Phone Number
- Short and Long Text
- Picture Choice
- Yes/No
If you are done configuring questions, click here.

click image to enlarge

click image to enlarge
Phone Number and Email
Select where you would like the response stored
Add response configuration
Create additional response configurations for each condition you would like to account for.
Choose what to do next
- Multiple Choice
- Phone Number
- Short and Long Text
- Picture Choice
- Yes/No
If you are done configuring questions, click here.
Short and Long Text
Select where you would like the response stored
Add response configuration
Create additional response configurations for each condition you would like to account for.
Choose what to do next
- Multiple Choice
- Phone Number
- Short and Long Text
- Picture Choice
- Yes/No
If you are done configuring questions, click here.

click image to enlarge

click image to enlarge
Picture Choice
Select where you would like the response stored
Add response configuration
The response that will be stored in your HubSpot app will be the label of the picture. If you didn't create a label, Typeform will set defaults for every picture (eg. Choice 1, Choice 2).
Create additional response configurations for each condition you would like to account for.
Choose what to do next
- Multiple Choice
- Phone Number
- Short and Long Text
- Picture Choice
- Yes/No
If you are done configuring questions, click here.
Yes/No
Select where you would like the response stored
Add response configuration
Create additional response configurations for each condition you would like to account for.
Choose what to do next
- Multiple Choice
- Phone Number
- Short and Long Text
- Picture Choice
- Yes/No
If you are done configuring questions, click here.

click image to enlarge

click image to enlarge
Name and Save Your Tool
Tool Name
Save