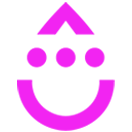WebinarJam Connection
OVERVIEW
INTEGRATIONS NEEDED FOR WEBINARJAM CONNECTION
You are currently viewing this content for Drip.
Click here to switch your platform.
WebinarJam Connection Configuration Options


click image to enlarge
Which Webinar?
Store the Live Webinar Link:
If you do not have a field created already, you can create a field by typing the name of the desired field in the field selector and hitting "Add... ".
Store the Webinar Replay Link:
Store the Sessions Date/Time:
Store the Webinar Name
Apply this tag after successfully completing registration:
If you do not have a tag created already, you can create a tag by typing the name of the desired tag in the tag selector and the hitting "Add... ".
Tool Name
"Need to Know" Items for WebinarJam Connection
FAQs / Tips
Implementation Types
Rule
Run your tool as a Rule using a Run Action element.

click image to enlarge
Automation
Run your tool virtually anywhere in your automation using a Run Action element.

click image to enlarge