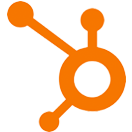Simple Email Survey
OVERVIEW
INTEGRATIONS NEEDED FOR SIMPLE EMAIL SURVEY
You are currently viewing this content for HubSpot.
Click here to switch your platform.
Simple Email Survey Configuration Options


click image to enlarge
Enter your survey question:
Choose your survey type:
- Scale of 1-10
- Yes or No survey
- Multiple Choice survey
Scale of 1-10 Survey Set Up
Scale description (lower numbers)
Scale description (higher numbers)
Apply this list if answer is within range:
If you do not have a list created already, you can create a list by clicking on the plus (+) symbol on the right-hand side of the list selector.
If you would like to alter the range, drag the sliders around to make the range smaller or larger, to your liking.
Then redirect to the following URL:
Apply this tag if answer is within this range:
If you would like to alter the range, drag the sliders around to make the range smaller or larger, to your liking.
Then redirect to the following URL
Add Answer Range

click image to enlarge

click image to enlarge
Yes or No Survey Set Up
If yes, add to this list
Then redirect here:
If no, add to this list
Then redirect here:
Multiple Choice Survey Set Up
Answer 1
Add to this list if this answer is selected
Then redirect to the following URL:
Add Answer (button)

click image to enlarge

click image to enlarge
Tool Name
"Need to Know" Items for Simple Email Survey
Implementation Types
Embed your Simple Email Survey in your HubSpot emails.

click image to enlarge
Related Campaigns
Boost Your Email Marketing Strategy with PlusThis Simple Email Survey!
Want to improve your email marketing strategy and engage with your audience in a more meaningful way? PlusThis Simple Email Survey Tool has got you covered! This powerful tool allows...
Automated Testimonial Machine
Gather your customer satisfaction score and collect referrals and testimonials based on their rating.