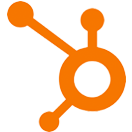Calculate Time Between Events
OVERVIEW
INTEGRATIONS NEEDED FOR CALCULATE TIME BETWEEN EVENTS
You are currently viewing this content for HubSpot.
Click here to switch your platform.
Calculate Time Between Events Configuration Options


click image to enlarge
Tool Configuration
Event 1
Event 2
Select a timezone to use for both dates
Where should we store the result?
If you do not have a property created already, you can create a property by clicking on the plus (+) symbol on the right-hand side of the property selector.
Storing, Additional Options and Name
Which unit of time should we store the result as?
- Years
- Weeks
- Days
- Hours
- Minutes
Allow a negative number result?
How would you like to round your result?
- Do Not Round
- Always Round Up
- Always Round Down
- Round Up At Half (.5)

click image to enlarge

click image to enlarge
Name and Save
Tool Name
FAQs / Tips
Implementation Types
Webhook
Run your tool virtually anywhere in your automation using a Webhook element.

click image to enlarge
Related Campaigns
Get Valuable Insights with PlusThis Time Between Events!
Want to better understand your sales cycle and customer behavior? PlusThis Time Between Events Tool is here to help! This powerful tool allows you to select two events and calculate...
Age Calculator
Automatically calculate a contacts age and update their age yearly using the PlusThis tools, time between events & Math.