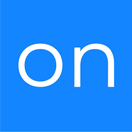Scarcity Triggers
OVERVIEW
INTEGRATIONS NEEDED FOR SCARCITY TRIGGERS
You are currently viewing this content for Ontraport.
Click here to switch your platform.
Scarcity Triggers Configuration Options


click image to enlarge
Let PlusThis manage your scarcity tag
Select Tag to Count
If You Do NOT Want PlusThis Managing Your Scarcity
If the number of contacts with the counted tag is...
...this amount
Then apply this tag
Add Tagging Condition (button)

click image to enlarge

click image to enlarge
If You Do Want PlusThis Managing Your Scarcity
...this amount
Additional Options
Stop evaluating as soon as one of the above conditions is met
Tool Name

click image to enlarge
"Need to Know" Items for Scarcity Triggers
FAQs / Tips
Implementation Types
My Website
Embed Scarcity Triggers on your website to give a live countdown of the number of Tags that are left.

click image to enlarge
Thank You Page
Embed Scarcity Triggers on your Ontraport hosted Thank You/Landing page to give a live countdown of the number of Tags that are left.

click image to enlarge
PilotPress
Embed Scarcity Triggers on your Ontraport hosted PilotPress page to give a live countdown of the number of Tags that are left.

click image to enlarge
Webhook
Run your tool virtually anywhere in your automation using a Webhook element.

click image to enlarge
Related Campaigns
Boost Sales with PlusThis Scarcity Triggers
Want to create a sense of urgency and boost sales? PlusThis Scarcity Triggers Tool is here to help! This powerful tool allows you to reward the first "x" people who...
Scarcity Triggers
Deliver a bonus to the first ten contacts to purchase a specific product. Show your contacts how many bonuses are left.