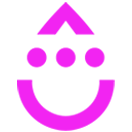Math
OVERVIEW
INTEGRATIONS NEEDED FOR MATH
You are currently viewing this content for Drip.
Click here to switch your platform.
Math Configuration Options


click image to enlarge
Please select a value type
Mathematical Operator
Please select a value type
Store the final result here
Apply this tag after the result has been stored
If you do not have a tag created already, you can create a tag by typing the name of the desired tag in the tag selector and the hitting "Add... ".
Tool Name
FAQs / Tips
Implementation Types
Rule
Run your tool as a Rule using a Run Action element.

click image to enlarge
Automation
Run your tool virtually anywhere in your automation using a Run Action element.

click image to enlarge
Related Campaigns
Streamline Your Math Calculations with PlusThis Math
Tired of manually calculating simple math functions on your custom fields? PlusThis Math Tool has got you covered! This powerful tool allows you to easily perform calculations on your custom...
Retainer Tracker
Add call hours when contact purchases 1 or 3 hours. Subtract an hour after contact schedules a 1 hour call. Send reminder email when contact runs out of hours, or...
Age Calculator
Automatically calculate a contacts age and update their age yearly using the PlusThis tools, time between events & Math.