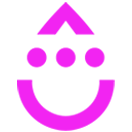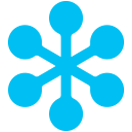GoToWebinar Connection
OVERVIEW
INTEGRATIONS NEEDED FOR GOTOWEBINAR CONNECTION
You are currently viewing this content for Drip.
Click here to switch your platform.
GoToWebinar Connection Configuration Options


click image to enlarge
Which Webinar?
Send Webinar Reminders through Drip
Store the Webinar Join Link Here:
If you do not have a field created already, you can create a field by clicking on the plus (+) symbol on the right-hand side of the field selector.
Apply This Tag After Successfully Completing Registration
Additional Options: Apply this tag if registration fails because the webinar is full
Additional Options: Store the Webinar Title Here
Additional Options: Store the Webinar Start Date/Time Here
Additional Options: Store the webinar start time in the webinar's timezone?

click image to enlarge

click image to enlarge
Track Who Attended
Apply This Tag to the Attendees:
Apply This Tag to Non-Attendees:
Additional Options: Store the Number of Minutes Attended Here
Additional Options: Store the User's Join and Exit Times Here:
Tool Name

click image to enlarge
"Need to Know" Items for GoToWebinar Connection
When PlusThis pulls the attendance data for the webinar, the map will use the data (as mapped below) from GoToWebinar to update/create contact records in your CRM.
FAQs / Tips
Implementation Types
Automation
Run your tool virtually anywhere in your automation using a Run Action element.

click image to enlarge
Rule
Run your tool as a Rule using a Run Action element.

click image to enlarge