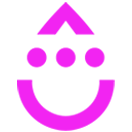Countdown Timer
OVERVIEW
INTEGRATIONS NEEDED FOR COUNTDOWN TIMER
You are currently viewing this content for Drip.
Click here to switch your platform.
Countdown Timer Configuration Options


click image to enlarge
Select your Countdown Options
Countdown Options
- If you would like to use The Date and Time Found in a person's field
- If you would like to use A Fixed Date and Time
- If you would like to use Countdown for a specific amount of time
The Date and Time Found in a person's field

click image to enlarge

click image to enlarge
A Fixed Date and Time
Countdown for a specific amount of time

click image to enlarge

click image to enlarge
Redirect Set-Up
Redirect when the countdown expires: (optional)
*Note* The redirecting does not work in an email embed, and will only work for countdowns embedded on websites.
Countdown Styling Options
Font and Color
Labels
You can also enter any alternate text you would like displayed instead of the provided labels. This is useful if your customer base are not native English speakers.
Update Preview
Tool Name

click image to enlarge
FAQs / Tips
Implementation Types
My Website
Embed a Countdown Timer on your page unique to the contact's custom fields, for a specified date, or for a specified amount of time.

click image to enlarge
Send a Countdown Timer through Drip's Email Builder.

click image to enlarge
AccessAlly
Embed a Countdown Timer on your AccessAlly page unique to the contact's custom fields, for a specified date, or for a specified amount of time.

click image to enlarge
Related Campaigns
Lead Magnet That Doesn't Suck - With Video
This campaign will help you convert leads into customers by adding in evergreen expiring offers, video tracking and ad retargeting for your lead magnet funnel.
Lead Magnet That Doesn't Suck - No Video
This campaign will help you convert leads into customers by adding in evergreen expiring offers and ad retargeting for your lead magnet funnel.
Lead Magnet That Doesn't Suck - With Video
This campaign will help you convert leads into customers by adding in evergreen expiring offers, video tracking and ad retargeting for your lead magnet funnel.