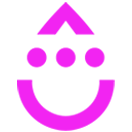Contact Locator
OVERVIEW
INTEGRATIONS NEEDED FOR CONTACT LOCATOR
You are currently viewing this content for Drip.
Click here to switch your platform.
Contact Locator Configuration Options


click image to enlarge
Save the IP address:
Save the Timezone:
If you would also like the timezone stored on the subscriber record, switch the toggle over to "yes"
Save the Country:
Save the State/Region:
Save the City:
Save the Postal Code:
Save the Latitude:
In order to preserve accuracy latitude/longitude values will be stored in text fields.
Save the Longitude:
In order to preserve accuracy latitude/longitude values will be stored in text fields.
Additional Options and Save
Apply a tag after the contact's location is determined?
Overwrite existing values
Disable contact id verification
Keep in mind that disabling the Contact Id Verification is less secure and less accurate than having it enabled. This is due to the fact that we will only be looking up contacts by email, rather than the email and id combo - and if there are multiple contacts that exist in app with the same email address, we will pick the oldest (ie. first created) contact with that email address.
Get the IP address from a field on a contact record?
If you do not want this functionality enabled, simply switch this toggle over to "No" If you leave this option enabled, you will want to select which field on the person that the IP address is stored in.
Tool Name

click image to enlarge
"Need to Know" Items for Contact Locator
FAQs / Tips
Implementation Types
My Website
Locate your contact when they arrive on a page.

click image to enlarge
Automation
Locate your contact from an IP Address that has been stored on the contact's record.

click image to enlarge
Related Campaigns
Instantly Update Contact Records with PlusThis Contact Locator
PlusThis is a powerful tool that allows you to gather information via IP Geolocation and update contact records with their accurate City, State, Postal Code, and Country. With this tool,...