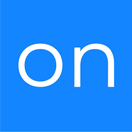Action Links
OVERVIEW
INTEGRATIONS NEEDED FOR ACTION LINKS
You are currently viewing this content for Ontraport.
Click here to switch your platform.
Action Links Configuration Options


click image to enlarge
Tool Configuration
What URL do you want the contacts to be sent to?
What fallback URL would you like to use if contact details are not found?
Which tag would you like to apply to the contacts?
If you do not have a tag created already, you can create a tag by clicking on the plus (+) symbol on the right-hand side of the tag selector.
Name and Save Action Link
Tool Name

click image to enlarge
FAQs / Tips
Implementation Types
My Website
Embed the PlusThis button on your website that will tag a contact when it is clicked.

click image to enlarge
Thank You Page
Embed the PlusThis button on your website that will tag a contact when it is clicked.

click image to enlarge
AccessAlly
Embed the PlusThis button on your AccessAlly website that will tag a contact when it is clicked.

click image to enlarge
PilotPress
Embed the PlusThis button on your PilotPress website that will tag a contact when it is clicked.

click image to enlarge